Google Maps là một ứng dụng bản đồ số được sử dụng rộng rãi trên toàn cầu trong thời gian gần đây. Ứng dụng này hỗ trợ chỉ đường và tìm kiếm lộ trình một cách nhanh chóng, giúp tiết kiệm thời gian so với các phương pháp truyền thống. Vậy Google Maps là gì? Cách sử dụng ra sao? Ứng dụng này có những tính năng nổi bật nào? Hãy cùng Review Map Limoseo khám phá câu trả lời qua bài viết này nhé!
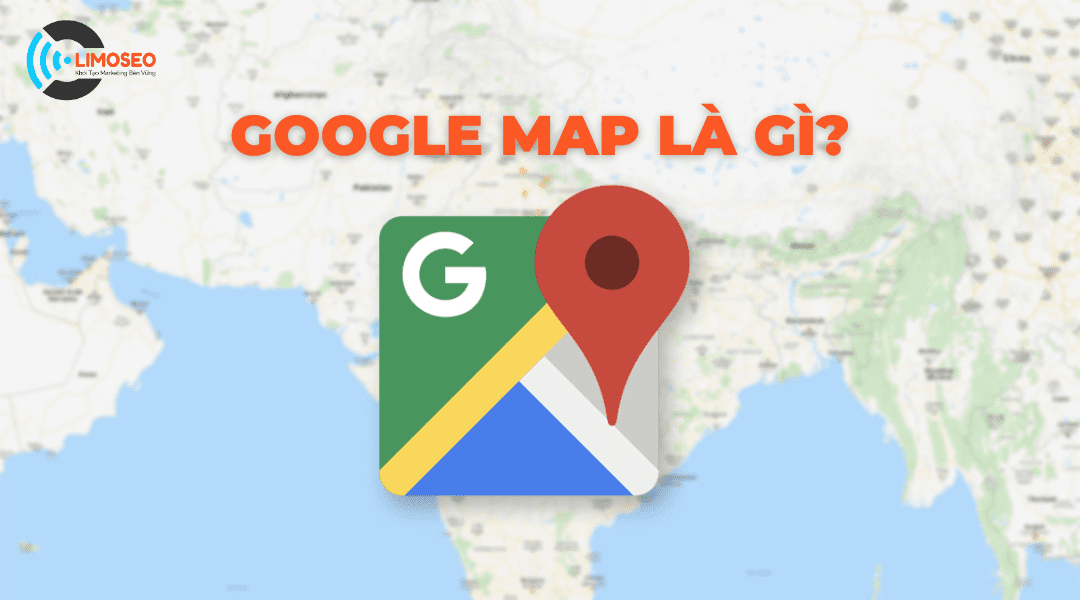
NỘI DUNG
1. Google Map là gì?
Google Map là một dịch vụ bản đồ số được phát triển bởi Google nhằm mục đích thay thế bản đồ giấy truyền thống. Với sự tiến bộ nhanh chóng của mạng viễn thông và Internet, Google Map ngày càng trở thành một trong những ứng dụng tiện ích và phổ biến nhất hiện nay.
Nhờ sự xuất hiện của ứng dụng này, việc tìm đường và xác định khoảng cách địa lý trở nên dễ dàng và tiện lợi hơn bao giờ hết. Chỉ với một chiếc điện thoại thông minh hoặc laptop bạn đã có thể lựa chọn những địa điểm mà mình muốn đến, không những thế bạn còn có thể xem thêm những dịch vụ xung quanh địa điểm đó. Google Map sẽ phản hồi chi tiết những thông tin về vị trí đó cho bạn.
2. Cách tạo Google Maps
Với thông tin cung cấp mang tính chính xác cao và đặc biệt là hoàn toàn miễn phí, do đó Google Map đang sở hữu một lượng người dùng khổng lồ trên ứng dụng. Ngoài việc tra cứu địa điểm, Google Map còn cho phép người dùng cập nhật địa điểm lên nền tảng này và cách thực hiện cũng rất đơn giản. Bạn hãy làm theo hướng dẫn của Limoseo để tạo địa điểm trên Map bạn nhé.
2.1. Tạo Google Map trên máy tính
Bước 1: Bạn truy cập vào Google Map trên máy tính.
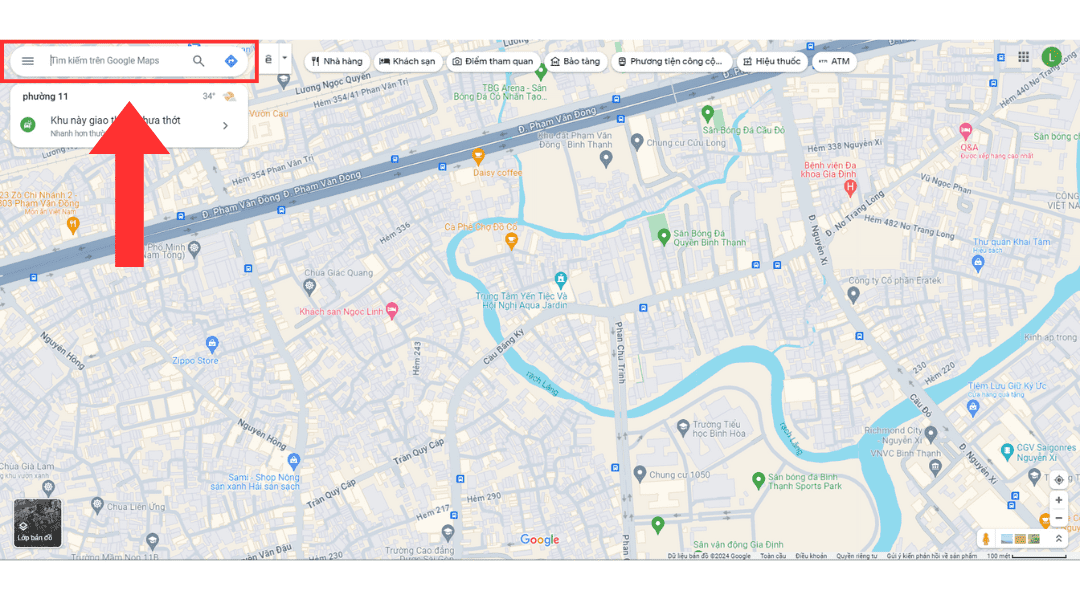
Bước 2: Bạn nhập địa chỉ mà bạn muốn thêm vào khung tìm kiếm hoặc trực tiếp bấm vào dấu 3 gạch trong khung tìm kiếm và chọn Thêm địa điểm bị thiếu.
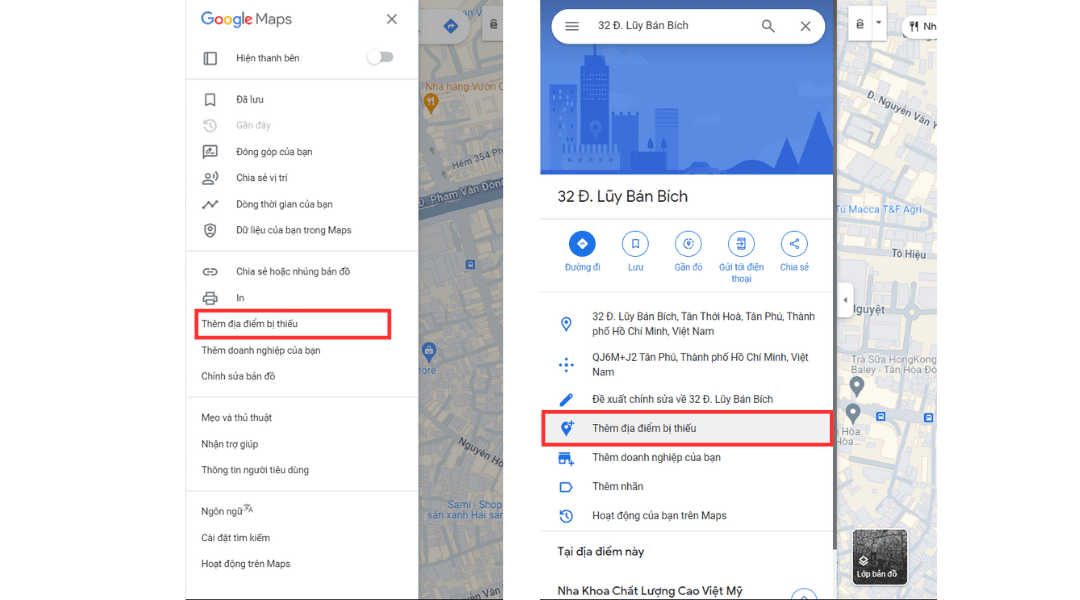
Bước 3: Sau khi chọn Thêm địa điểm bị thiếu, sẽ có 1 cửa sổ nhỏ hiện ra ở màn hình của bạn. Bạn cần điền đầy đủ thông tin vào khung để thêm địa điểm mới vào Google Map.
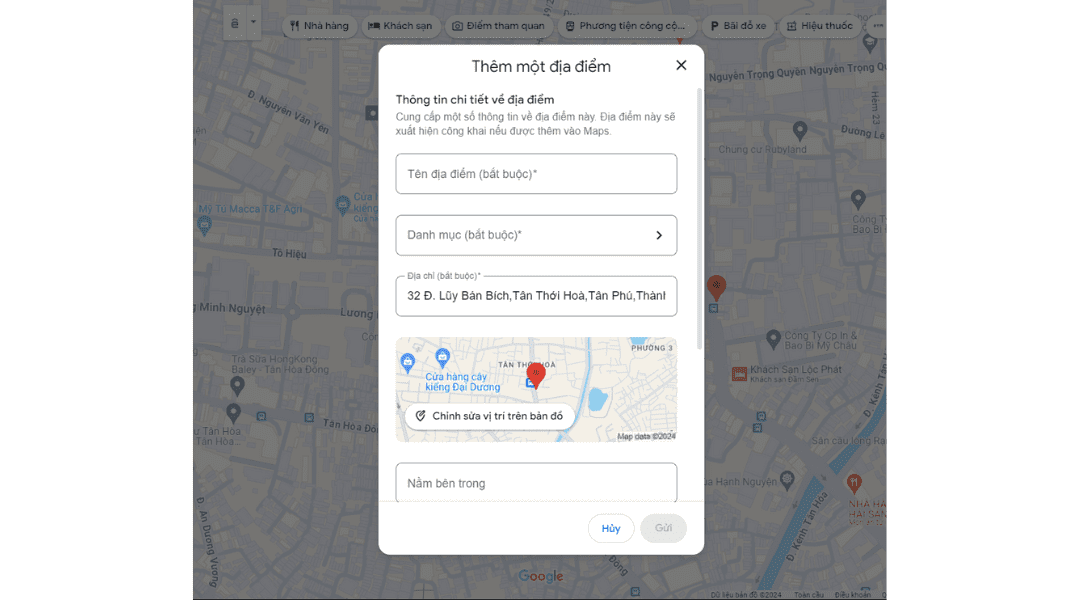
Bước 4: Sau khi hoàn tất mọi thao tác, bạn bấm Gửi.
Bước 5: Sau khi yêu cầu của bạn được gửi đi, Google sẽ tiến hành kiểm duyệt thông tin mà bạn cung cấp. Quá trình này có thể mất vài ngày và trong giai đoạn này, địa điểm được bạn thêm mới sẽ chưa được xuất hiện trên bản đồ nên bạn lưu ý nhé.
2.2. Tạo địa điểm trên Google Map bằng điện thoại
Bước 1: Bạn vào ứng dụng Google Map trên điện thoại di động.
Bước 2: Bạn nhập vào khung tìm kiếm địa điểm mà bạn muốn thêm vào Google Map.
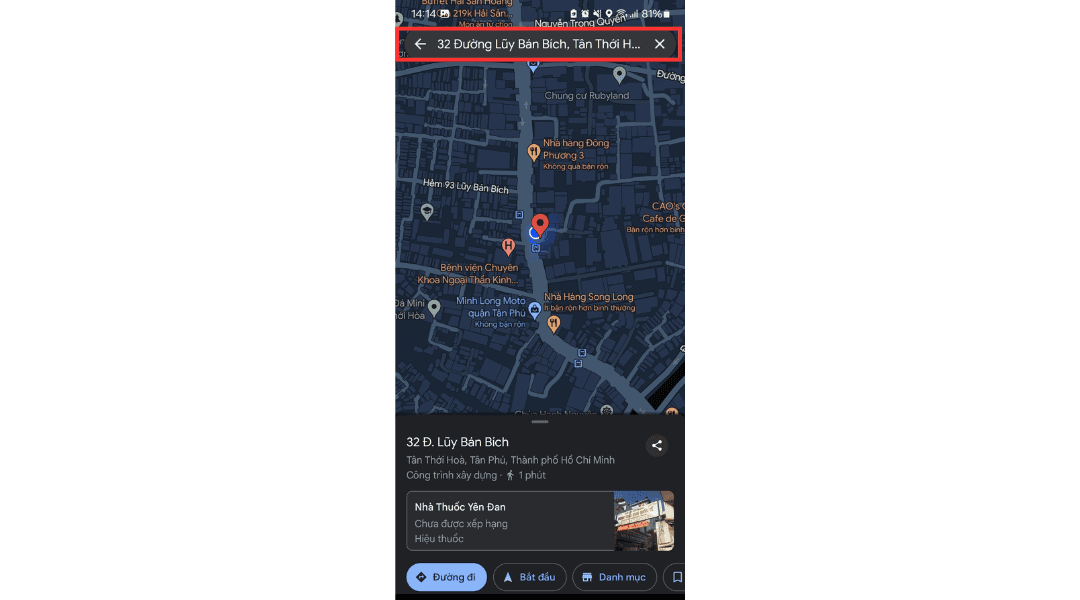
Bước 3: Sau đó, bạn bấm vào dấu mũi tên đỏ được hiển thị tại địa điểm đó và bấm chọn Thêm địa điểm bị thiếu.
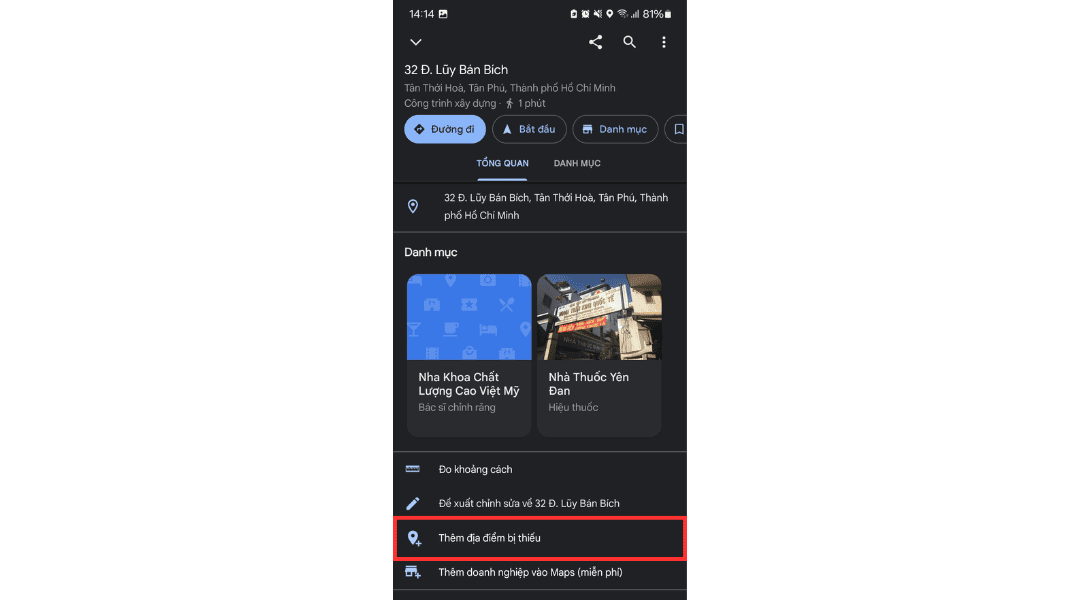
Bước 4: Sau đó, bạn điền đầy đủ và chính xác thông tin vào form. Sau khi hoàn tất mọi thao tác, bạn bấm Gửi.
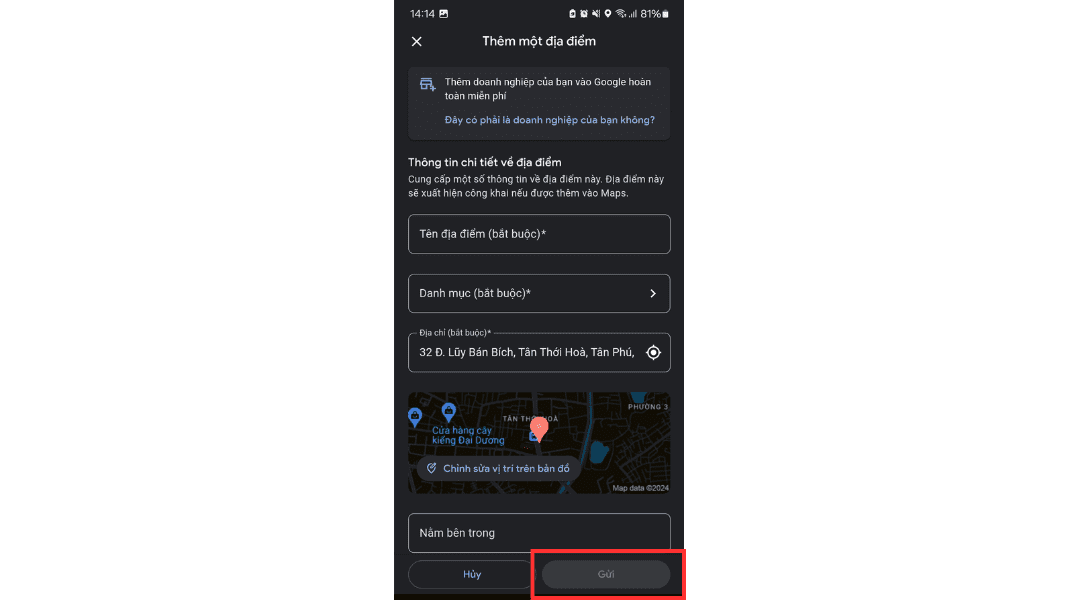
Bước 5: Sau khi yêu cầu thêm địa điểm của bạn được gửi đi, vị trí sẽ không được hiển thị ngay lập tức mà sẽ mất vài ngày để được xuất hiện. Nguyên nhân là do Google cần kiểm duyệt lại những thông tin mà bạn cung cấp để đưa địa điểm đó lên Map và ngược lại.
2.3. Cách tạo Google Map cho doanh nghiệp trên Google Map
Nếu bạn là chủ sở hữu một doanh nghiệp và đang mong muốn đưa địa điểm cơ sở kinh doanh của mình lên ứng dụng có lượng người dùng khổng lồ này, đừng lo Limoseo sẽ hướng dẫn bạn cách đăng ký doanh nghiệp trên Google Map ngay sau đây.
Bước 1: Tạo tài khoản Gmail doanh nghiệp
Để tạo doanh nghiệp trên Google Map, điều đầu tiên bạn cần làm đó là tạo cho 1 tài khoản Gmail riêng cho doanh nghiệp của mình. Limoseo khuyên bạn nên sử dụng domain như .com hoặc .com.vn.
Theo kinh nghiệm của chúng tôi việc bạn tạo Gmail cho doanh nghiệp sẽ được Google Map ưu tiên hơn trong quá trình đăng ký Google Map. Bên cạnh đó, điều này rất tốt cho việc SEO Google Map sau này, vì bạn sẽ được sử dụng những dịch vụ của Google hoàn toàn miễn phí.
Bước 2: Tạo địa điểm doanh nghiệp trên Google Map
Bạn truy cập vào Google Map và đăng nhập bằng tài khoản mà bạn đã đăng ký cho doanh nghiệp ở bước 1. Sau đó, bạn nhập địa chỉ doanh nghiệp của mình vào khung tìm kiếm và chọn Thêm địa điểm bị thiếu.
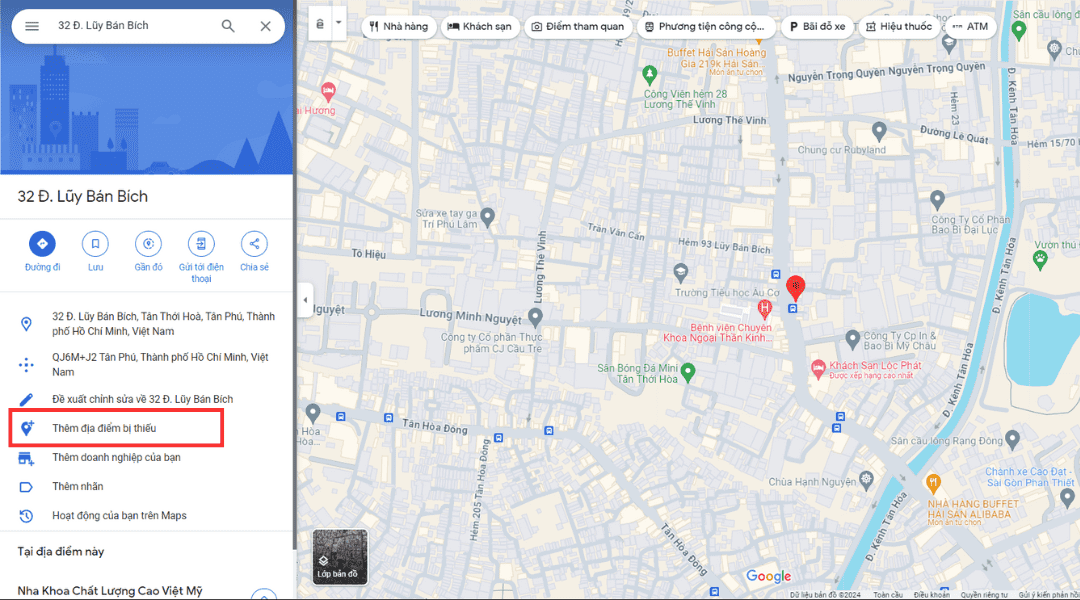
Bước 3: Hoàn tất thông tin doanh nghiệp
Ở bước này sẽ có form thông tin hiện ra ở màn hình của bạn, và bạn cần điền đầy đủ thông tin doanh nghiệp của mình nhé. Lưu ý bước này bạn phải kiểm tra thật kỹ thông tin nhé, nếu không bạn sẽ không thể thực hiện xác minh doanh nghiệp với Google Map đấy.
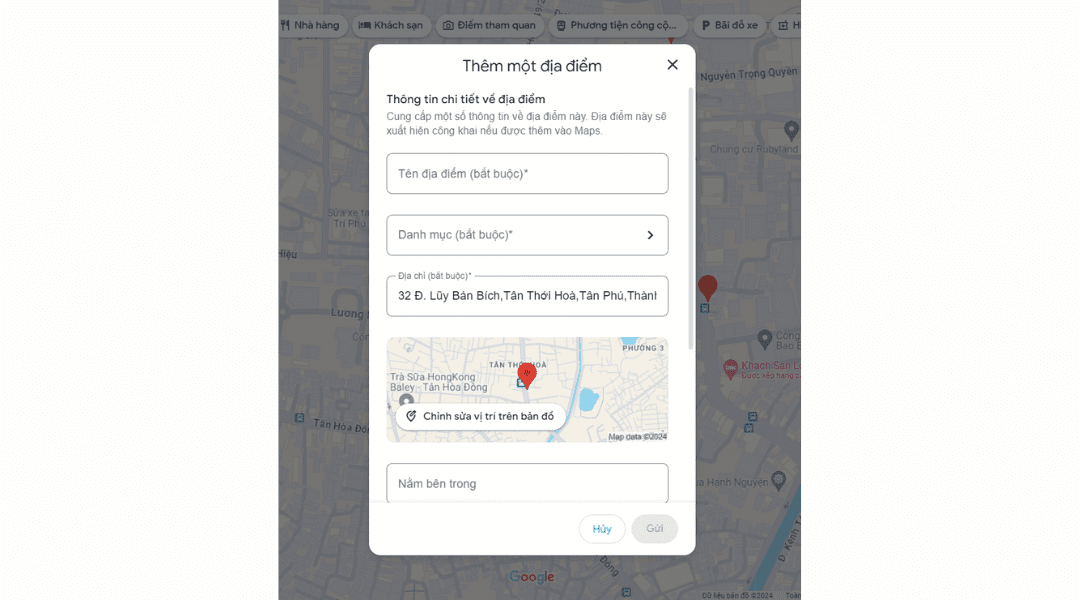
Bước 4: Xác minh doanh nghiệp với Google Map
Để xác minh doanh nghiệp trên Google Maps, bạn nhấp vào “Xác nhận quyền sở hữu doanh nghiệp này” và tiến hành tạo hồ sơ chi tiết cho doanh nghiệp của mình. Sau khi hoàn thành, Google sẽ gửi một bưu thiếp chứa mã PIN đến địa chỉ xác minh mà bạn đã cung cấp. Trong khoảng 14 ngày, bạn sẽ nhận được thư này cùng với các hướng dẫn kích hoạt. Bạn chỉ cần làm theo những hướng dẫn này là có thể xác minh được rồi bạn nhé.
Việc xuất hiện trên Google Map có thể mang lại rất nhiều lợi ích cho doanh nghiệp của bạn. Bạn có thể tăng sự tương tác giữa doanh nghiệp với khách hàng thông qua đánh giá Google Maps. Tăng hiệu quả SEO Google Map nhờ các tính năng đặc biệt được hỗ trợ bởi Google. Ngoài ra, bạn còn có thể chạy quảng cáo Google Map Ads nhằm tăng thứ hạng tìm kiếm và quảng bá thương hiệu một cách hiệu quả.
3. Tổng hợp tính năng của Google Map
Bên cạnh đó, Google Map còn cung cấp cho người dùng những tính năng ấn tượng khác để phục vụ cho việc đi lại của họ. Để bạn có thể hiểu rõ hơn, Limoseo sẽ liệt kê một vài tính năng hữu ích và cách sử dụng của từng tính năng nhé.
3.1. Định vị vị trí của bạn tại thời gian thực
Đối với tính năng này, Google Map cho phép bạn có thể chia sẻ vị trí hiện tại của mình cho người thân và bạn bè, nhờ đó họ có thể biết được bạn đang ở đâu một cách dễ dàng. Và ngược lại, bạn cũng có thể xem được vị trí hiện tại của họ. Để sử dụng tính tăng này, bạn chỉ cần làm theo những bước sau.
Bước 1: Bạn vào ứng dụng Google Map trên điện thoại di động. Một lưu ý nhỏ là bạn cần phải bật định vị trên điện thoại nhé.
Bước 2: Bạn bấm chọn vào chấm xanh hiển thị trên màn hình, đây chính là vị trí mà bạn hiện tại của bạn.
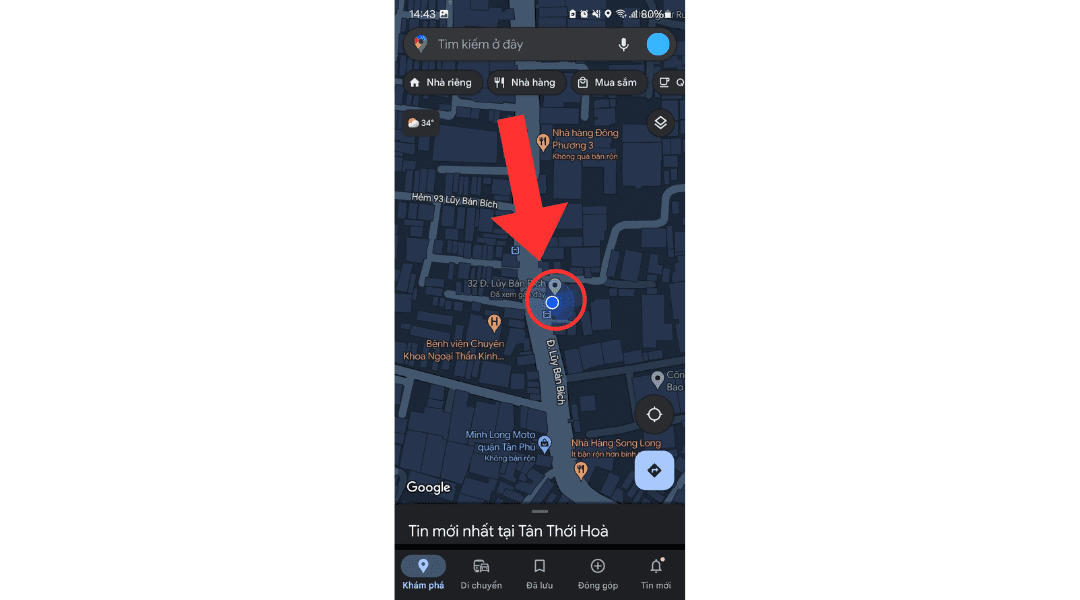
Bước 3: Sau đó bạn bấm chọn Chia sẻ vị trí.
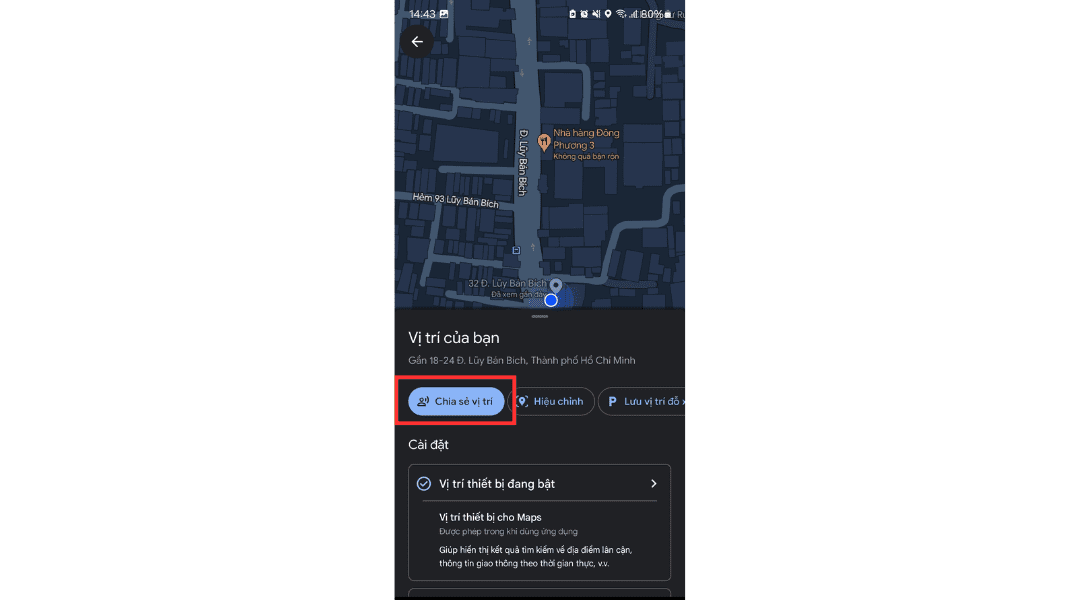
Bước 4: Tại đây, bạn có thể tùy chỉnh số giờ mà bạn muốn chia sẻ hoặc bạn có thể tiếp tục chia sẻ cho đến khi nào bạn muốn tắt tính năng này. Bạn có thể chia sẻ vị trí này qua gmail của bạn bè hoặc người thân, hoặc bạn cũng có thể chia sẻ qua những ứng dụng khác.
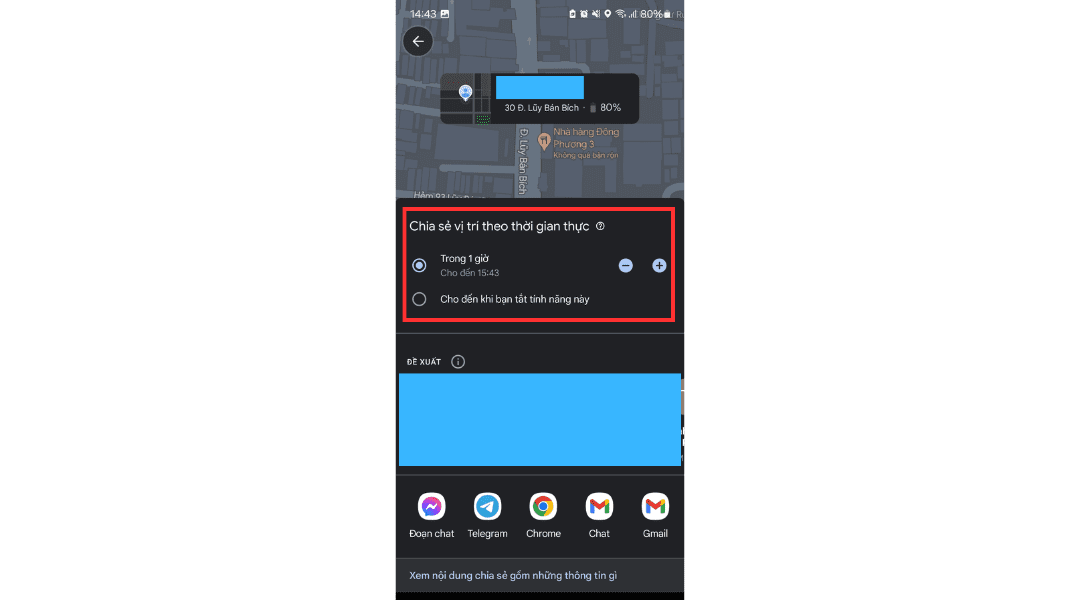
3.2. Điều khiển bằng giọng nói
Với tính năng này, bạn có thể nghe được chỉ dẫn của Google khi đang tham gia giao thông mà không cần phải sử dụng thao tác tay trên ứng dụng để xem đường đi. Để sử dụng tính năng này bạn chỉ cần cấp quyền cho Google sử dụng micro là được bạn nhé.
3.3. Theo dõi nội dung chuyển tuyến
Nếu bạn sử dụng phương tiện công cộng để di chuyển, Google có hỗ trợ bạn với tính năng theo dõi tuyến xe, giúp bạn có thể dễ dàng xem được phương tiện công cộng nào sẽ xuất phát ở địa điểm tiếp theo. Để xem thông tin này bạn hãy thực hiện vài bước sau đây nhé.
Bước 1: Bạn mở ứng dụng Google Map trên điện thoại di động.
Bước 2: Sau đó bạn chọn biểu tượng lớp trên ứng dụng.
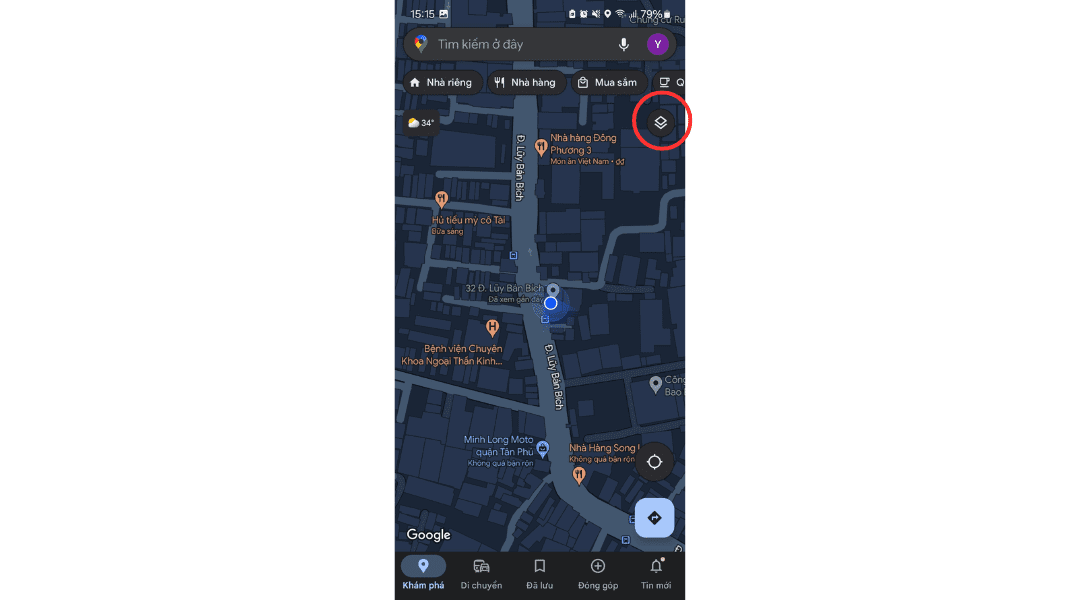
Bước 3: Sau khi bấm chọn lớp, Google Map sẽ hiển thị ra một vài tùy chọn để bạn có thể tùy chỉnh giao diện và thông tin bạn cần theo dõi theo ý muốn. Và để theo dõi chuyển tuyến, bạn chọn Phương tiện công cộng.
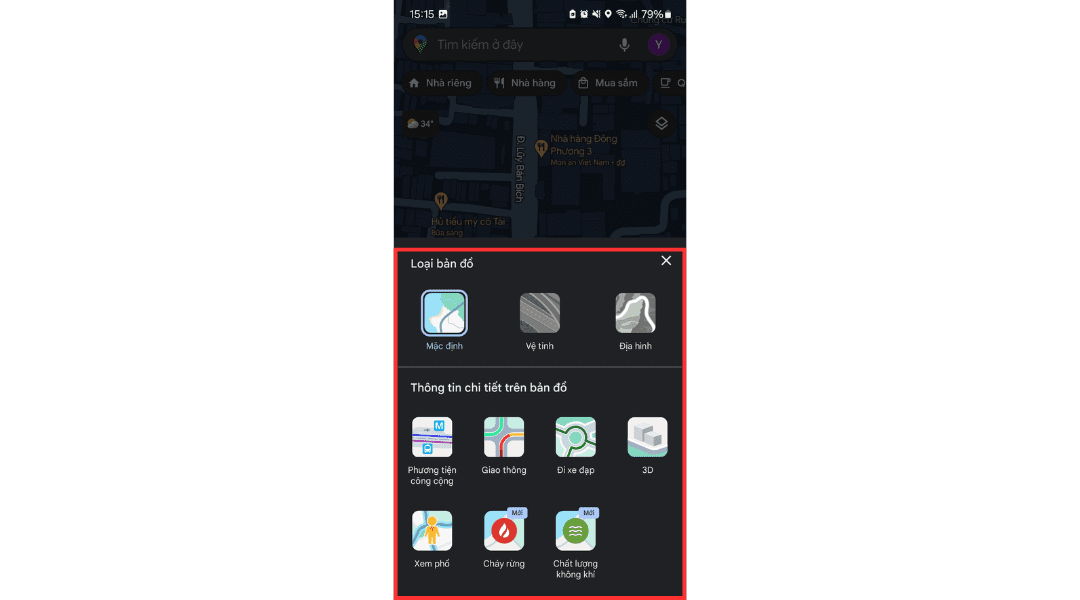
3.4. Lưu địa điểm mà bạn yêu thích
Để thuận tiện cho người dùng trong việc tìm kiếm những địa điểm họ thường hay lui đến. Google Map cho phép người dùng có thể lưu lại những địa điểm này vào mục yêu thích của họ. Không những thế bạn còn có thể tùy chỉnh những danh sách theo ý của bạn. Bạn chỉ cần vào ứng dụng Google Map và tìm mục Đã lưu là được bạn nhé.
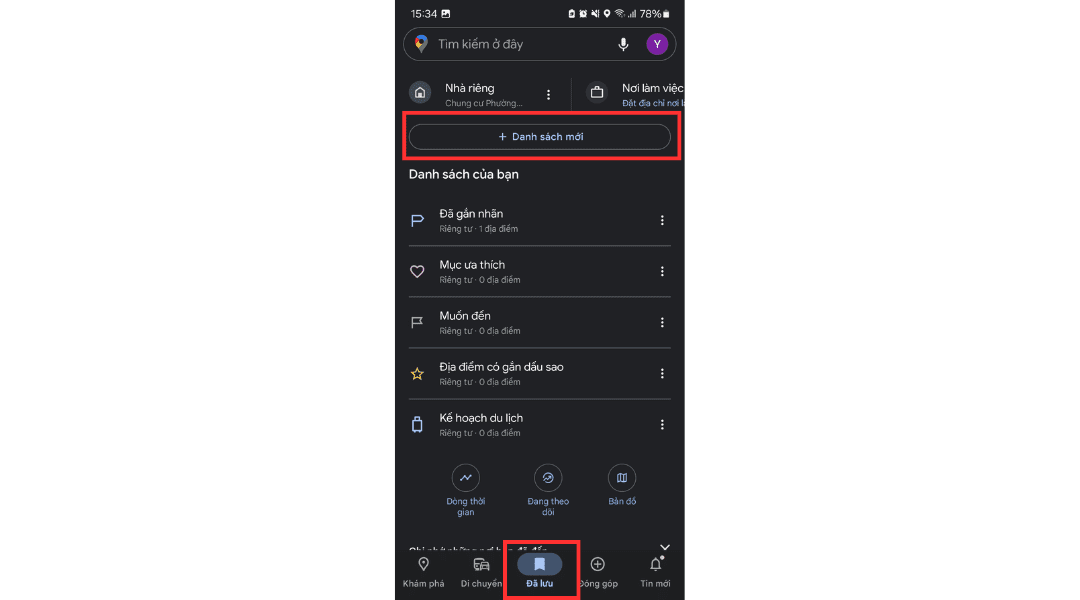
3.5. Tìm kiếm dịch vụ trong vùng lân cận
Ngoài việc tra cứu địa điểm, bạn có thể tra cứu dịch vụ xung quanh bạn. Ví dụ bạn đang tìm kiếm những địa điểm có dịch vụ giao hàng tận nơi, bạn chỉ cần nhập vào ô tìm kiếm “giao hàng tận nơi”. Google Map sẽ hiển thị những địa điểm có cung cấp dịch vụ đó gần nơi ở hiện tại của bạn.
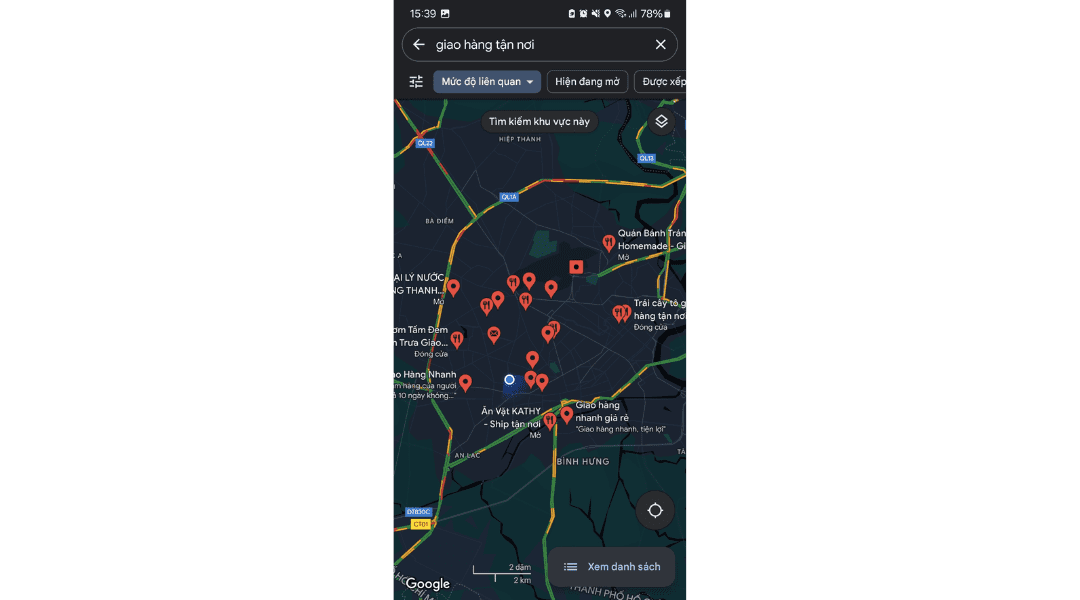
3.6. Theo dõi tình trạng giao thông hiện tại
Ngoài tính năng theo dõi phương tiện công cộng ở trên, bạn còn có thể theo dõi tình hình giao thông hiện tại. Với màu xanh lá là không có trở ngại giao thông, màu cam là lượng giao thông trung bình và màu đỏ là trở ngại giao thông. Những thông tin này được trực tiếp thể hiện trên bản đồ thông qua vệ tinh, do đó tính chính xác của nó rất cao.
Và để xem, bạn thực hiện tương tự cách xem phương tiện công cộng. Tuy nhiên, ở mục tùy chọn bạn chọn vào Giao thông
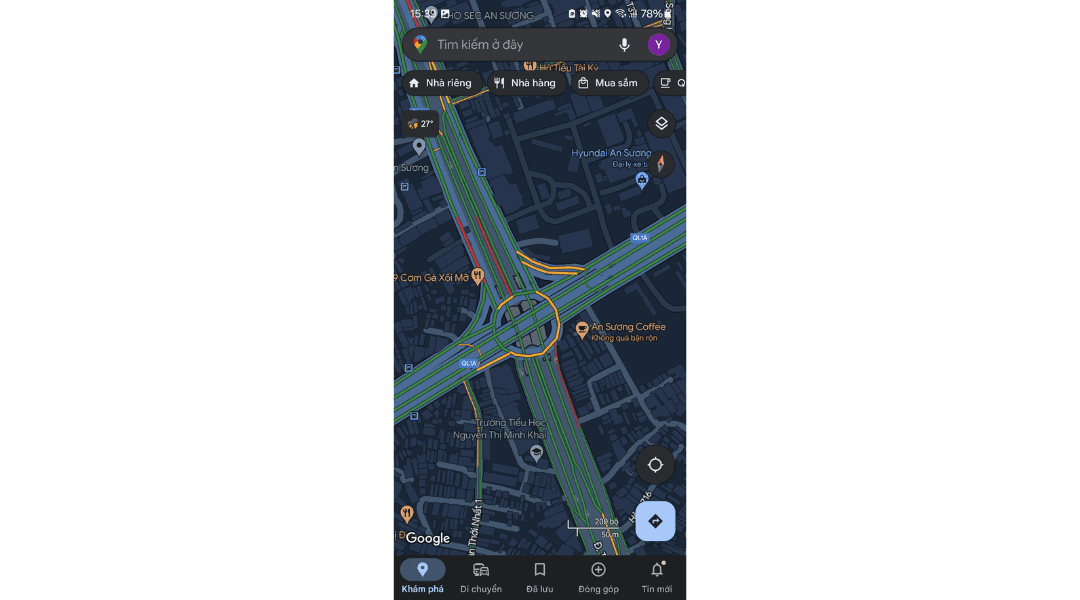
3.7. Đánh giá sao trên Google Map
Ngoài những tính năng liên quan đến địa điểm và giao thông khi xem bản đồ, Google Map còn cho phép bạn để lại đánh giá cho các doanh nghiệp trên ứng dụng của họ. Với tính năng này, người dùng có thể để lại những trải nghiệm thực tế của họ tại địa điểm đó, bạn còn có thể thêm cả hình ảnh hoặc video để tăng tính chân thật cho đánh giá nữa. Và để đánh giá Google Maps, bạn chỉ cần thực hiện theo vài bước đơn giản sau:
Bước 1: Bạn tìm kiếm tên địa điểm mà bạn muốn đánh giá.
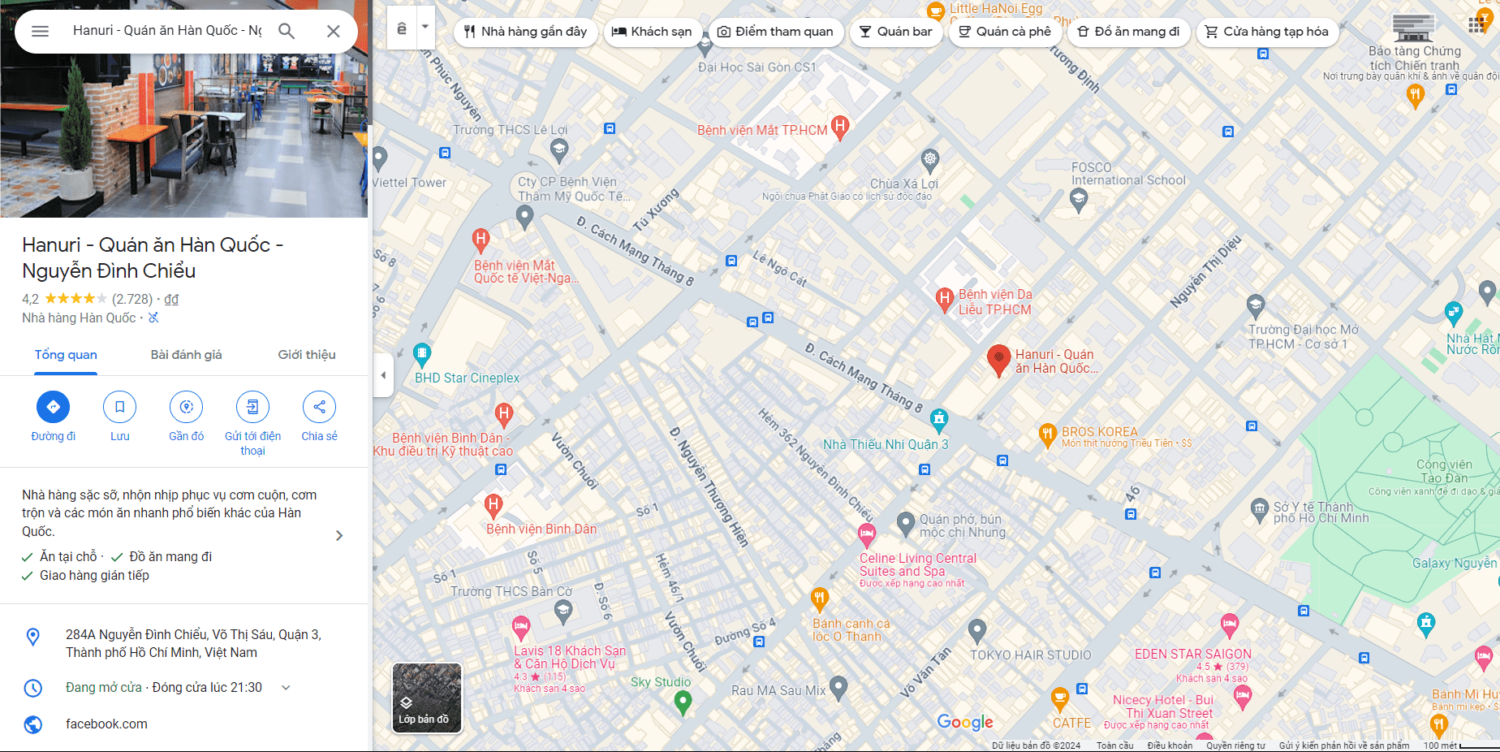
Bước 2: Bạn chọn mục Bài đánh giá và chọn Viết bài đánh giá.
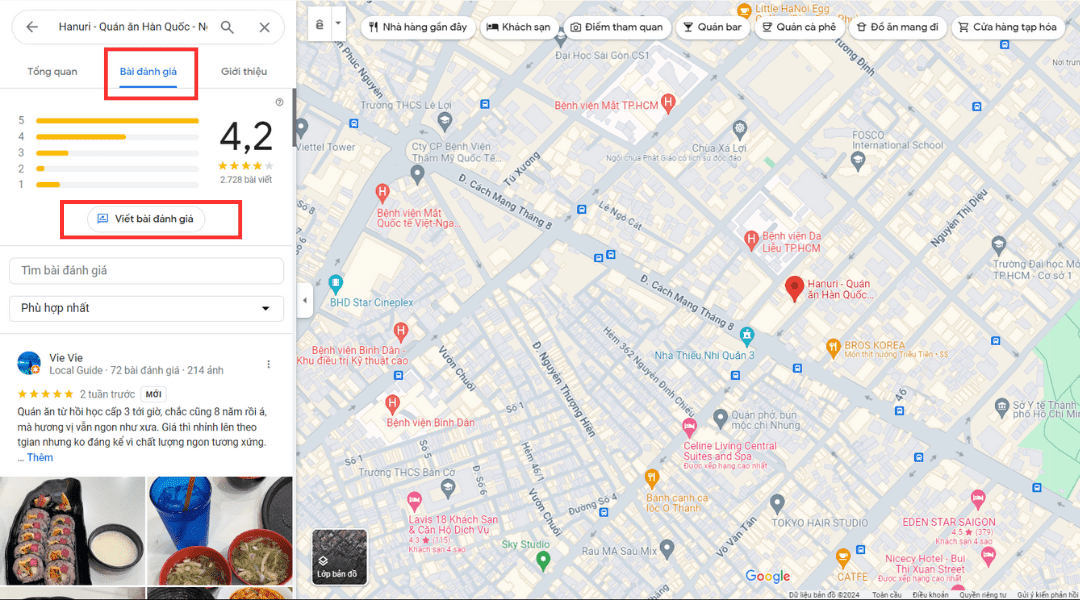
Bước 3: Sau khi bạn chọn Viết bài đánh giá, bạn tiếp tục thực hiện đánh giá Map bằng cách chọn số sao phù hợp, để lại mô tả về trải nghiệm của bạn và bạn có thể thêm cả hình ảnh hoặc video của doanh nghiệp nữa nhé.
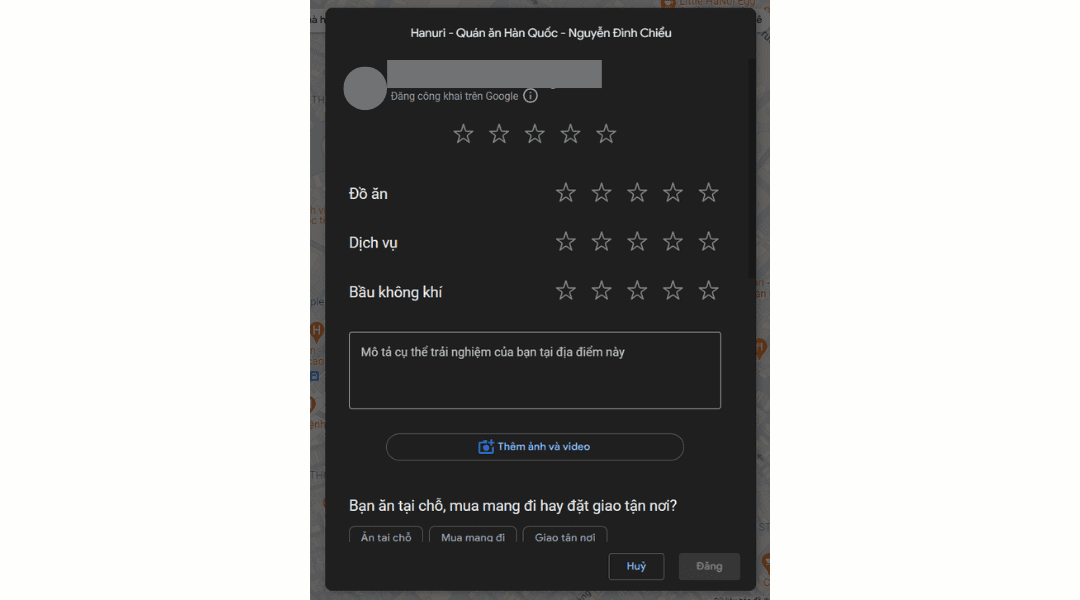
Bước 4: Sau khi hoàn tất, bạn bấm Đăng.
Như vậy, qua bài viết này của Review Map Limoseo, chúng tôi hy vọng bạn có thể biết cụ thể Google Map là gì và nó những tính hữu ích nào bạn nhé!

